如何在 Halo App 中設定家長監護
Halo 的家長監控是什麼?
家長監控允許您為孩子過濾線上內容,控制他們何時可以存取網際網路,限制他們每天上網的總時間,並跟踪他們瀏覽的網站和使用的應用程式。
注意:
1. 請確保在您的用戶端上停用私人 MAC 位址,否則家長監控可能無法生效。
2. 家長監控中的某些功能可能因型號而異。
下面是詳細的設定過程,我們以Halo H80X為例。
1. 進入 Halo app, 點擊 家長監控,並點擊右下角 + 的圖示。

2. 建立帳戶名稱,並點擊 下一步。

3. 選擇您想建立設定檔的孩童年齡,並選擇過濾程級。
在 類別有一些不適合相應年齡的類別被屏蔽了。您可以透過點擊 + 或 – 圖示來阻止更多類別或排除某些類別。然後請點擊 儲存 儲存更改。
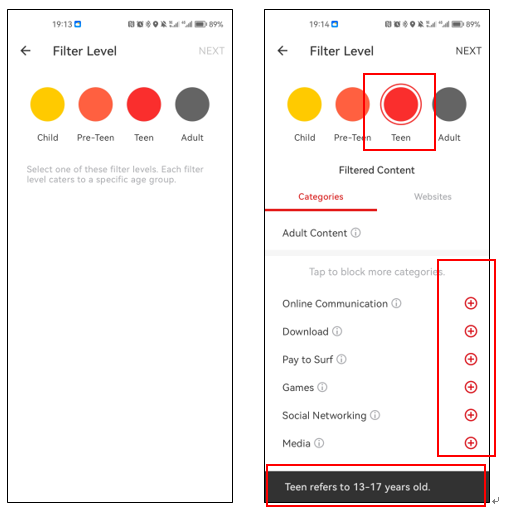
4. 您可以點擊網站,點擊以阻止更多網站,然後輸入“關鍵字”或網頁” (例如: Facebook, facebook.com)阻擋該網站,並點擊 完成 下一步。
注意:網站格式需要“facebook.com”。 如果您使用“https://facebook.com 或 https://facebook.com”, 則不會運作。

5. 點擊時間限制 限制您的孩子每天上網的時間。
點擊 平日 和 周末 設定時間。

點擊 就寢時間 設定您的孩子不能上網的時間段,以確保他們能睡個好覺。
單擊上學前一天的晚上,啟用就寢時間,然後設定上學前一天的晚上的就寢時間。
點擊 平日, 啟用 就寢時間,然後設定週末的就寢時間。

點擊 設定平日和周末 根據需要設定平日和周末。
點擊 完成 儲存時間限制設定。並點擊下一步。

6. 點擊 設備,選擇您希望此設定檔控制的設備,並點擊 完成。

7. 然後你會在頁面上看到你剛剛設定的設定檔。
在“家長監控”頁面上,您可以點擊 啟用和暫停按鈕 在個人資料上。然後設定檔中的所有設備今天將被控制或不被控制。如果提示網際網路暫停,設定檔將不會生效。
如過您想 刪除設定檔, 您可以長按住個人資料,出現刪除提示。 然後點擊刪除。

8. 點擊個人資料,可以進入個人資料的設定頁面。點擊內容,您可以看到設定檔持續了多長時間。
如果您想查看被阻止設備瀏覽過的網站,請點擊洞察力,然後點擊右上角的圖示查看歷史記錄。

We use cookies and browser activity to improve your experience, personalize content and ads, and analyze how our sites are used. For more details, please read our Privacy Policy.
We use cookies and browser activity to improve your experience, personalize content and ads, and analyze how our sites are used. For more details, please read our Privacy Policy.
基本 Cookies
這些 cookies 是網站運行所必需的,不能在您的系統中停用。
Mercusys
JSESSIONID, mercusys_privacy_base, mercusys_privacy_marketing, mercusys_popup-right-bottom
分析和行銷 Cookies
分析 cookie 使我們能夠分析您在我們網站上的活動,以改進和調整我們網站的功能。 我們的廣告合作夥伴可以通過我們的網站設置營銷 cookie,以創建您的興趣檔案並在其他網站上向您展示相關廣告。Google Analytics & Google Tag Manager & Google Optimize
_gid, _gat, _gat_global, _ga, _gaexp
Crazy Egg
cebs, _ce.s, _CEFT, _gid, cean, _fbp, ceac, _drip_client_9574608, cean_asoc