How to setup Parental Control on Halo App
What are Halo’s Parental Controls?
Parental Controls allow you to filter online content for your children, control when they can access the internet, restrict the total time they spend online each day and track the websites they visit and apps they use.
NOTE:
1. Please make sure the Private MAC Address is disabled on your clients, otherwise, the parental control may not take effect.
2. Some features in the Parental Control may vary by model.
Here is the detailed setup process, and we take the Halo H80X as an example.
1. Launch the Halo app, tap Parental Controls, and tap the + icon at the down right corner.

2. Create a profile name, and click on Next.

3. Select the kid’s age that you want to set up the profile for, then pick a filter level.
On the Categories, there are some categories that are inappropriate for the corresponding age blocked. You can adjust the categories by tapping the + or – icon to block more categories or exclude some categories. Then please click on Save to save the changes.
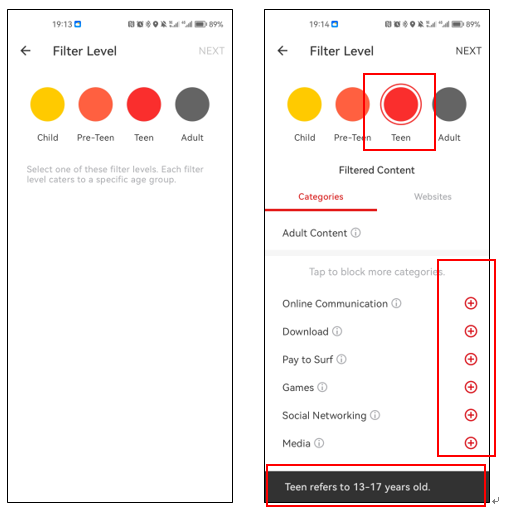
4. You can click the Websites, tap to block more websites, then type in “Keyword or website” (For example, Facebook, facebook.com) to block the websites. And then click DONE and Next.
Note: The site format requires “facebook.com”. If you use “https://facebook.com or https://facebook.com,” it won't work.

5. Click on Time Limits to limit how much time your kids spend online every day.
Click on Weekdays and Weekends to set the time.

Click on Bedtime to set the time period that your kids have no internet access to make sure they will have a full night’s sleep.
Click on School nights, enable Bedtime, and then set the bedtime for school nights.
Click on Weekends, enable Bedtime, and then set the bedtime for weekends.

Click on Set Weekdays and Weekends to set the weekdays and weekends as you like.
Click on Done to save the Time Limits settings. And click Next.

6. Click on Device, select what devices you want to be controlled by this profile, and click Done.

7. Then you will see the profile you just set on the page.
On the Parental Controls page, you can click on the Play and Pause buttons on a profile. And then all the devices in the profile will be controlled or not today. If the prompt for Internet Paused is displayed, profile will not take effect.
And if you want to Delete Profile, you can press and hold profile, the deletion prompt appears. And click DELETE.

8. Click the Profile, and you can go to the setting page of the profile. Click Insight, you can see how long the Profile lasts.
If you want to see the websites that the blocked devices have viewed, please tap the insight and then click on the icon at the right-top corner to check the History.
